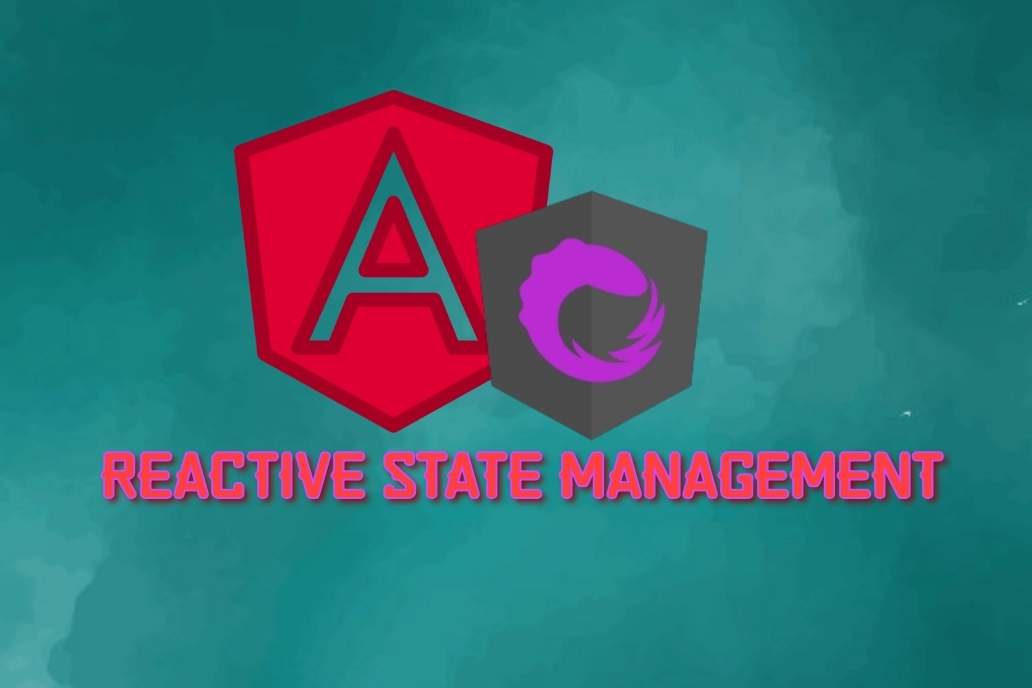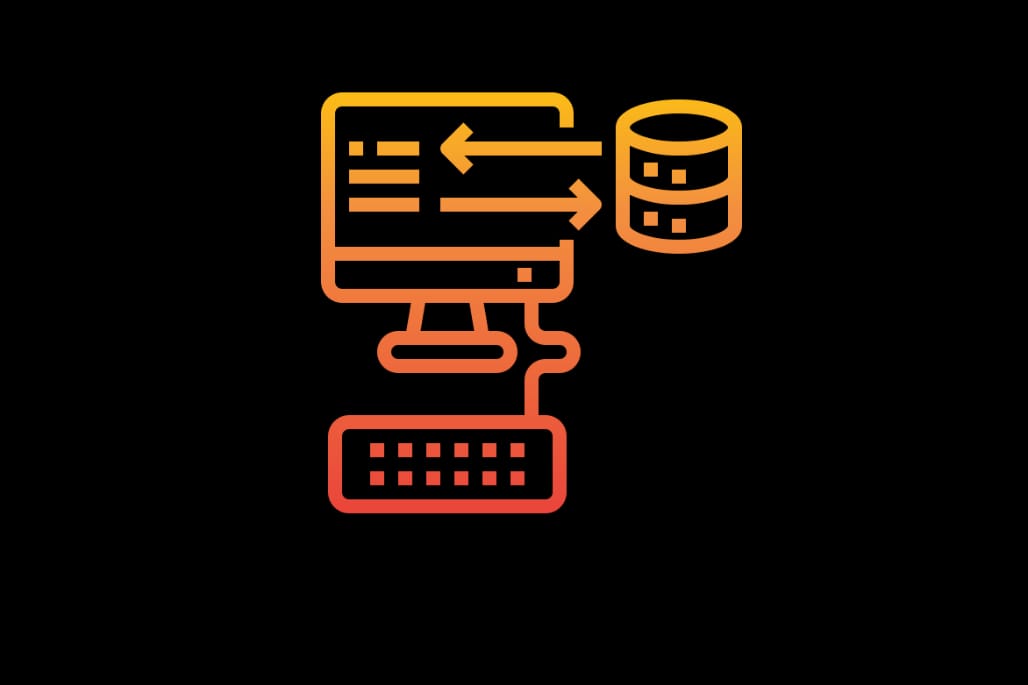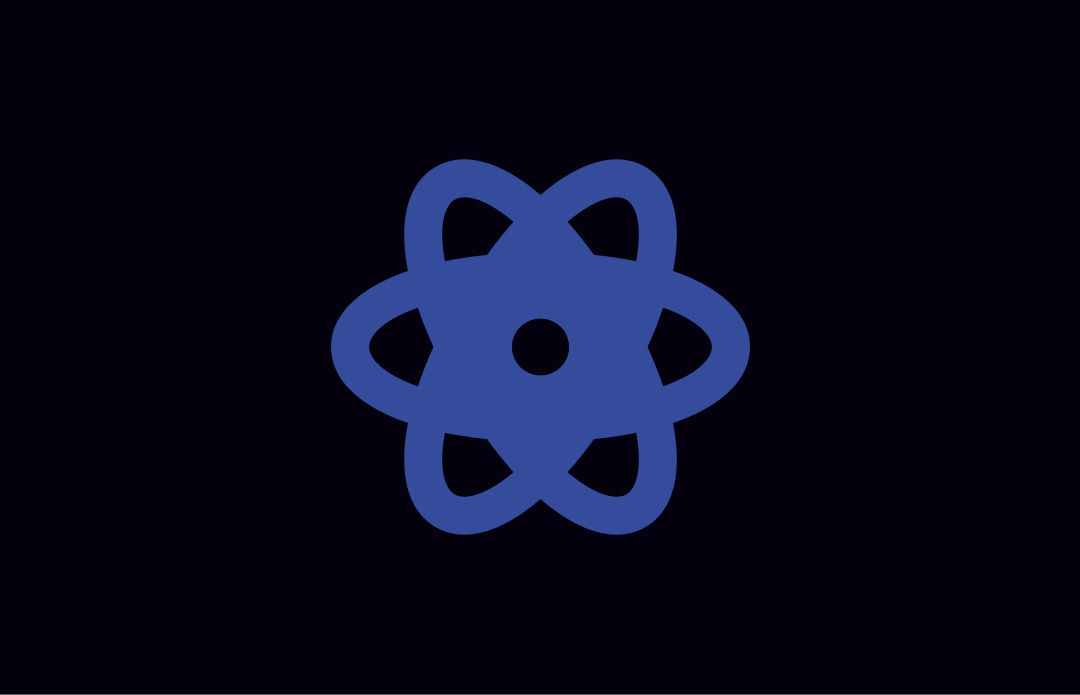Create Microsoft Office Addin using Angular CLI
If you are reading this tutorial, you are probably one of the developers out there trying to figure out how to create a Microsoft office add-in using Angular CLI.
Microsoft provides the complete process for creating add-ins using angular through a yeoman generator for VS Code editor. This method works fine but it uses the manual webpack config with angular. I also faced issues such as:
- not able to use template-url in angular components
- no support for CSS files for each angular components
The goal of this tutorial is to demonstrate a way of creating a project structure using [email protected] CLI, configure it and make it ready for developing office add-ins.
Please note, It still does not support the office-addin-debugger plugin provided by Microsoft. I have added it as an npm dev-dependency here and I am still trying to figure how to make it work. But you can always debug the add-in on the web app such as outlook web.
I assume you have
nodeandnpmalready installed
Let us begin –
Generate Office add-in angular app using yeoman generator
Office official docs have provided detailed steps. I will only provide concise steps.
- Run the following command in the command line. It will install the office Yeoman generator.
npm install -g yo generator-office - Generate the office adding angular project structure using the below command.
yo office --skip-installThe above command will provide interactive input. Choose the below options
```js Choose a project type: (Use arrow keys) // choose (2) Office Add-in Task Pane project using Angular framework Choose a script type: (Use arrow keys) // choose (1) Typescript What do you want to name your add-in? (My Office Add-in) //Give any name you want. for this tutorial, I would keep demo-addin Which Office client application would you like to support? //choose (3) Outlook ```Notice
--skip-installargument. Well, We don’t wantnpmto install all the dependencies here. We would only needmanfiest.xmlfile and some of the Microsoft office dependencies from package.json.
Our outlook addin project structure is done using yeomen generator. Below is the structure of the generated project.
.
├── assets
│ ├── icon-16.png
│ ├── icon-32.png
│ ├── icon-80.png
│ └── logo-filled.png
├── CONTRIBUTING.md
├── LICENSE
├── manifest.xml
├── package.json
├── package-lock.json
├── README.md
├── src
│ ├── commands
│ └── taskpane
├── tsconfig.json
└── webpack.config.js
Creating an angular application using Angular CLI
Install the Angular CLI
npm install -g @angular/cliGenerate an angular app
ng new demo-angular-addinRun
ng serveto make sure the app is working
The structure of our angular app would look like below:
.
├── angular.json
├── e2e
├── node_modules
├── package.json
├── package-lock.json
├── README.md
├── src
├── tsconfig.json
└── tslint.json
Copy the addin manifest to the angular application
Copy the manifest.xml from demo-addin which we generated using yeomen generator and paste it in the root folder of the angular app.
Change the angular application default port number
Notice that the manifest.xml has all the mappings for port 3000 such as localhost:3000. Also, the angular application default port is 4200. We either have to change the port in manifest or change angular server port. Either way, it should work.
Let us change the default port(4200) of the angular app to 3000. Open angular.json file and look for server key and changed the default port. Below is an example.
"serve": {
"builder": "@angular-devkit/build-angular:dev-server",
"options": {
"browserTarget": "demo-angular-addin:build",
"port": 3000
},
"configurations": {
"production": {
"browserTarget": "demo-angular-addin:build:production",
"port": 3000
}
}
},
Run ng-serve to validate the port.
Copy the default icons from generated office addin to angular app
The default icons provided are configured in addin manifest. These icons will be shown when the add-in is loaded.
If both the projects are in the same folder, use the below command or do it manually.
cp -r demo-addin/assets/* demo-angular-addin/src/assets/
Update the manifest mapping – replace with index.html page
In the manifest.xml , for each occurrence of taskpane.url or any other locations where the URL resembles like https://localhost:3000/taskpane.html, update taskpane.html to index.html. You can also remove the taskpane.html and only keep host: port (localhost:3000) only.
Configure SSL for the angular application
It is mandatory for Microsoft Office add-ins to be served over https connection. We need to generate an SSL certificate and key and configure our angular application to serve over https.
Go to this tutorial titled Running Angular CLI over HTTPS with a Trusted Certificate. It has all the steps to configure SSL in an angular application.
If you still face any issues, try to install the certificate by choosing local machine. and use the SSL options directly in the terminal.
ng serve --ssl true --ssl-cert "ssl/server.crt" --ssl-key "ssl/server.key"
You can also configure the same command in package.json inside scripts – such as :
"start-ssl" : "ng serve --ssl true --ssl-cert \"ssl/server.crt\" --ssl-key \"ssl/server.key\""
Change the Typescript compiler target type to es5 instead of es2015
While I was testing the Outlook addin for the desktop app, it did not load angular components. However, It was working fine in the outlook web app. I initially posted a stackOverFlow question. After thorough debugging, I was able to figure out that Outlook desktop app does not support es2015 yet.
Let’s update tsconfig.app.json and add the new target under compilerOptions.
"target": "es5"
Add the missing dependencies and dev-dependencies using npm
npm dependencies
npm install --save @microsoft/office-js @microsoft/office-js-helpers@^1.0.1 office-ui-fabric-js@^1.3.0
I have added office-js also as an npm dependency. However, office js is not a valid es6 module and it can not be used as such. We still need to load it using script tags from CDN. We will get to it later in the tutorial. You can also keep track of this issue here. If it is updated as an es6 module in the future, you can directly use it by importing in components rather loading it from CDN.
npm devdependencies
npm install --save-dev @types/office-js@^1.0.1 @types/office-runtime@^1.0.7 office-addin-debugging@^2.1.13 office-addin-dev-certs@^1.0.1 office-toolbox@^0.1.1
Add the missing types
During compilation, Typescript compiler is going to complain about missing types. Since we will be using Microsoft Office APIs during development, we will need to add office-js to types.
Update the tsconfig.app.json and add office-js under the types array.
"types": [
"office-js"
]
Copy the script from taskpane.html to index.html
As mentioned earlier, Office-js has to be added from CDN. Along with it, if you intend to use office fabric-ui for developing the addin user interface, include the fabric libraries from CDN.
<!-- Office JavaScript API -->
<script type="text/javascript" src="https://appsforoffice.microsoft.com/lib/1.1/hosted/office.js"></script>
<!-- For more information on Office UI Fabric, visit https://developer.microsoft.com/fabric. -->
<link rel="stylesheet" href="https://static2.sharepointonline.com/files/fabric/office-ui-fabric-js/1.4.0/css/fabric.min.css" />
<link rel="stylesheet" href="https://static2.sharepointonline.com/files/fabric/office-ui-fabric-js/1.4.0/css/fabric.components.min.css" />
<script src="https://static2.sharepointonline.com/files/fabric/office-ui-fabric-js/1.4.0/js/fabric.min.js"></script>
Bootstrap the angular application inside the Office.initialize function.
Office.initialize makes sure the addin is loaded after the Office application has completely loaded.
let’s update the main.ts file by wrapping the bootstrap code inside the initialize function.
Office.initialize = reason =>{
platformBrowserDynamic().bootstrapModule(AppModule)
.catch(err => console.error(err));
};
The only thing left now is to side-load our Microsoft Outlook addin. You can find it in official documentation here.